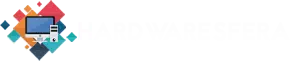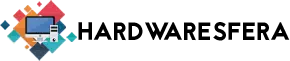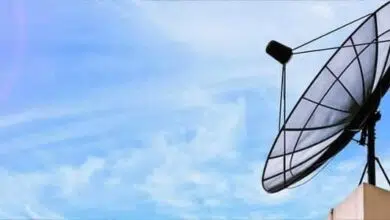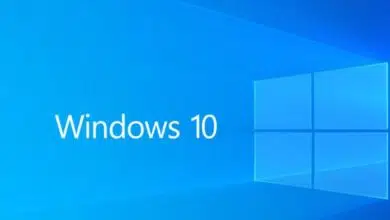Como solucionar error 0xc0000225 de Windows

El error 0xc0000225 de Windows puede presentarse ante los usuarios durante el inicio de la sesión, cuando enciendes tu ordenador. Cuando te sale este error, puede venir con los siguientes mensajes:
- Su ordenador necesita una reparación.
- Un dispositivo requerido no está conectado o no se puede acceder a él.
- Ha ocurrido un error inesperado.
Índice de contenido
¿Por qué ocurre el error 0xc0000225 de Windows?
El error 0xc0000225 ocurre si Windows detecta un error durante al carga de inicio del PC, o cuando se ejecuta una aplicación y al cargarla se detectan fallos- Cuando uno de los archivos de inicio falta, está dañado, o está infectado, se muestra este código de error junto a uno de los tres mensajes que hemos mostrado anteriormente.
Este error 0xc0000225 está presente en versiones de Windows 8, 10 y 11, concretamente en sistemas que usan UEFI con particiones GPT. El error puede aparecer después de actualizar el sistema operativo, lo que indica que se ha producido uno de los siguientes errores durante la actualización:
- Se ha forzado el apagado del PC durante una instalación, por ello el aviso de que no apagues el sistema. Si se trabaja en un ambiente con una instalación eléctrica propensa a los apagones y cortes de luz, recomendamos utilizar un SAI de calidad para que en el caso de un apagón, haya cierto tiempo de margen para que el PC pueda terminar el trabajo o la actualización sin sufrir daños.
- El PC ha sufrido un ataque de malware en medio de la instalación. Ante esto, recomendamos tener medidas de seguridad como antivirus, hacer anaálisis regulares y tomas las medidas de precauci´çon necesarias.
- El proceso de actualización se ha interrumpido.
- Se ha instalado una unidad o aplicación dañada.
En todos estos casos, es posible que el resultado final sea que uno de los archivos del sistema haya sido dañado, lo que provoca este error 0xc0000225.
Soluciones para el código de error 0xc0000225
Reparación automática de Windows
En primer lugar, deberás crear una imagen de Windows en un soporte, que puede ser un disco duro externo o cualquier pen drive limpio con suficiente espacio de almacenamiento para almacenar la imagen de Windows. También sería muy aconsejable hacer una copia de seguridad de los archivos personales importantes, como fotos y vídeos, preferiblemente en un NAS o en un almacenamiento físico de gran tamaño que no se vaya a perder. Una vez lo tengas, inserta el soporte con la imagen de Windows y reinicia el sistema, accede a la BIOS de tu PC y selecciona el soporte como unidad de ejecución.
En el asistente de configuración, ve a la opción de “Reparar el PC“. En la sección de Solucionar Problemas, vas a Opciones Avanzadas y luego a “Reparación Automática“. Una vez se ejecute y finalice el proceso, el sistema se iniciara normalmente. Es posible que si el error 0xc0000225 se debe a una instalación defectuosa de Windows, reinstalarlo solucione el fallo.
Ejecutar SFC manual y verificar escaneos de disco
Para este paso, también deberás de crear una imagen de Windows en un almacenamiento externo al que acceder desde la BIOS, y tras haber hecho una copia de seguridad de tus archivos importantes. Cuando tengas la imagen hecha, reinicia el PC con la unidad externa conectada y accede a la BIOS para utilizar el almacenamiento externo como unidad de arranque.
En el menú de Instalación, selecciona “Reparar PC”, luego “Solucionar problemas” y después en “Opciones Avanzadas”. Selecciona la opción “Símbolo del Sistema”, y te aparecerá el menú de comandos de administrador. Introduce en orden los siguientes comandos.
sfc /scannowchkdsk c: /rUna vez termine el proceso, cierra la ventana, y reinicia el sistema. Mediante este proceso, el sistema se habrá encargado de comprobar que la unidad de almacenamiento y el sistema operativo operan correctamente. Si no han dado mensaje de error, es posible que el fallo 0xc0000225 de Windows se haya solucionado.
Configurar la partición activa usando Diskpart
Esta solución también precisa de usar el símbolo del sistema, con lo que hay que hacer una imagen del sistema en un almacenamiento, acceder a ella y desde ahí a la opción de Símbolo del Sistema. Esta vez, los comandos que vamos a ejecutar son los siguientes:
Diskpart
List DiskCon “List Disk“, la herramienta Diskpart va a enumerarnos las unidades de almacenamiento. Tendremos que seleccionar la unidad de almacenamiento que tenga instalado Windows y sea la unidad de arranque. Así, introduce los siguientes comandos en el Símbolo del Sistema.
Select disk [NÚMERO DEL DISCO DE LA UNIDAD DE ARRANQUE]
List partition
Select partition X
ActiveRestaurar el sistema
A veces, si esto no funciona, toca hacer una instalación completamente nueva para reparar el error 0xc0000225 de Windows. En las Opciones Avanzadas de la instalación del sistema operativo mediante una imagen en un soporte externo, selecciona Restaurar Sistema.
Nos darán a elegir puntos de restauración para que elijamos uno en el que creamos que el sistema funcionaba sin problemas. Esto es antes de una actualización del sistema, o de una aplicación que haya podido dañar el sistema operativo. También puede ser antes de una descarga de un sitio de poca confianza, pues podría haber sido un malware el que provoca el error 0xc0000225.
Clonar el disco duro
Esta opción parece complicada, pero suele ser muy útil para corregir el error 0xc0000225 de Windows. Esta opción debería ser usada cuando es posible que el almacenamiento en el que está instalado Windows esté dañado y no pueda cargar de forma efectiva los archivos necesarios.
Para esto, tenemos un tutorial de cómo clonar Windows de disco duro a disco duro
Reinstalación de Windows para solucionar el error 0xc0000225
Es posible que ninguna de estas soluciones anteriores haya funcionado. En tal caso, muy seguramente sea problema de una instalación de Windows dañada y a la que no se puede acceder a un estado en el que no daba problemas. En primer lugar, haz una copia de seguridad de tus archivos, puesto que no se puede asegurar que se mantengan tras la reinstalación. No es obligatorio que guardes los archivos de los almacenamientos ajenos al cual tenga la instalación de Windows, pero siempre es recomendable tener una copia de seguridad.
Haz el proceso de descargar una imagen de Windows ejecutable desde un almacenamiento externo. Reinicia el PC y accede a la unidad externa con la imagen de Windows, y haz todo el proceso de reinstalación de Windows.