¿Es recomendable CCleaner en Windows 11?

Una de las herramientas más populares para mantener al día del ordenador es CCleaner. Esta herramienta es un software que permite limpiar el sistema operativo de archivos innecesarios. Aunque Microsoft recomienda no usarlo en Windows 10. El motivo principal es que en el paso se consiguió comprometer el software mediante una puerta trasera de administración remota. Mediante esto se podía instalar malware, keyloggers, ransomware e incluso tomar el control del sistema.
Índice de contenido
Introducción
CCleaner desde el año 2017 forma parte de la compañía Avast, quienes dan su nombre al conocido antivirus. Tras la adquisición aparecieron los primeros problemas de seguridad en este software. Dentro de la versión legitima del software de la web oficial se introdujo malware mediante una brecha de seguridad.
Microsoft nunca ha sido partidaria de herramienta de limpieza de registro o personalización del sistema operativo. Avast consiguió corregir los problemas en CCleaner, pero la credibilidad quedo seriamente dañada. Los recientes escándalos de Avast, que mediante una extensión de navegador recopilaba los datos de navegación, no han ayudado.
En septiembre de 2019 se daba a conocer que, en los foros oficiales de Soporte de Microsoft, el software esta vetado. Se informo a los moderadores oficiales del foro que esta herramienta ya no debía ser recomendada.
La función principal de este software es eliminar archivos y configuraciones que ya no se necesitan. Permite también eliminar las cookies de navegación, desactivar software ejecutado en segundo plano y eliminar errores de registro. Pero, ¿realmente es necesario para hacer todo esto? Hoy día es conocido como un limpiador de PC gratis en español para Windows 10.
[irp]Limpieza de registro en Windows 11
Una de las funciones principales de Avast es limpiar el registro de Windows. El registro contiene una base de datos donde se guardan configuraciones, ajustes y opciones del propio sistema operativo. Cuando instalamos y desinstalamos diferente software, queda un ‘rastro’ de ellos en el registro.
Microsoft no ofrece una opción de limpieza del registro porque, según la compañía, más que optimizar, lo que termina haciendo es generar errores. Windows hasta 1998 tenia una herramienta propia de limpieza de registro, pero fue quitada por la compañía por estos motivos.
Desinstalar un programa
Una de las funciones que nos ofrece CCleaner es la de desinstalar un programa. Esto que podemos hacer con se software también se puede hacer con Windows desde el Panel de Control. Así que en este punto este software no tiene tampoco mucho sentido. Si quieres desinstalar un programa, solo tienes que:
- Haz clic derecho en el logo de Windows en la esquina inferior izquierda
- Pulsamos sobre ‘Configuración’
- Hacemos clic sobre ‘Aplicaciones y características’
- Seleccionamos el software o utilidad que queremos eliminar
- Le damos al botón de desinstalar y se iniciará el proceso
- Nota: hay aplicaciones nativas que Microsoft no te dejara desinstalar
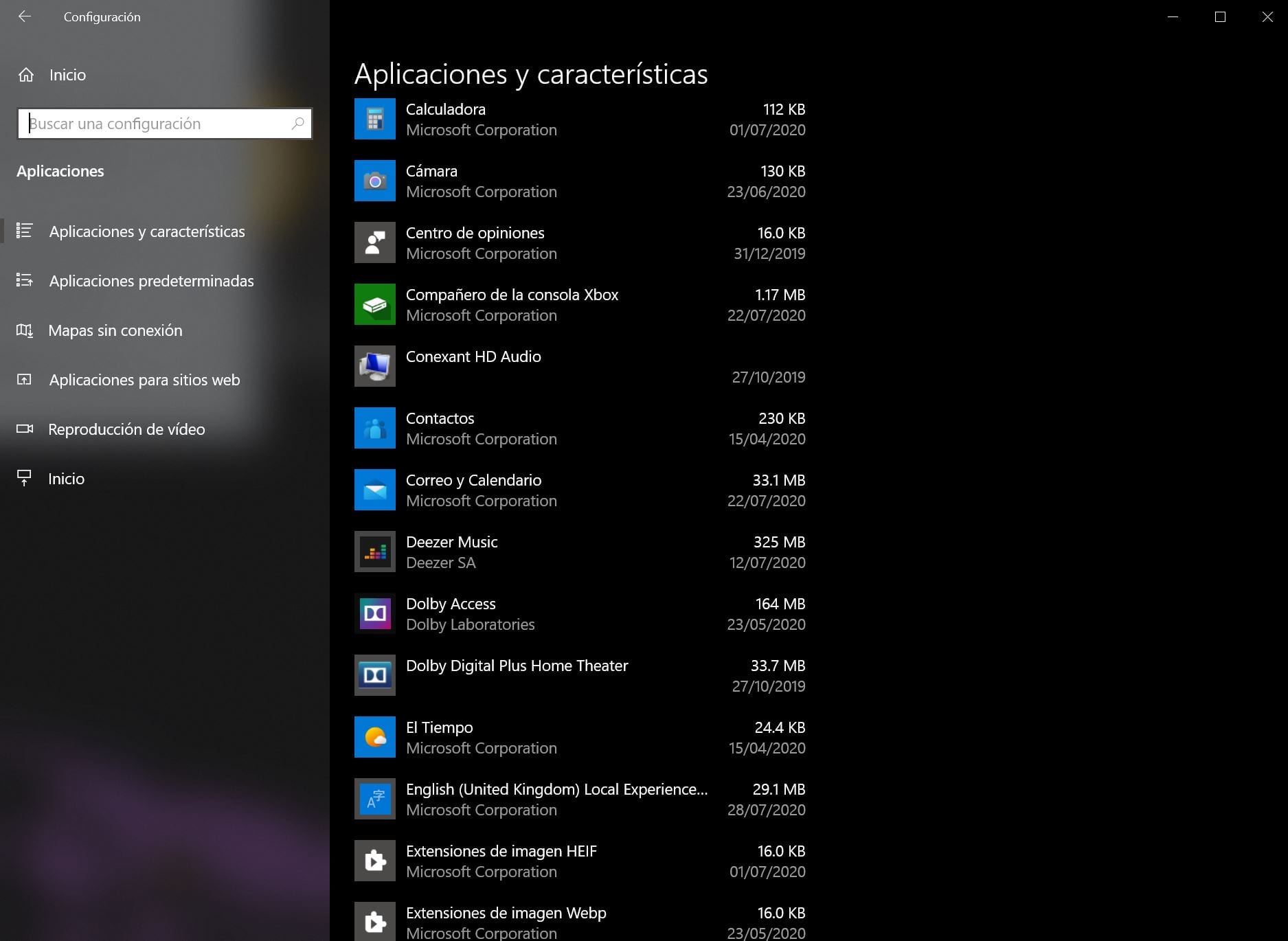
Limpiar el navegador
CCleaner nos ofrece también la posibilidad de limpiar ciertos parámetros de los navegadores instalados. Normalmente permite limpiar el historial de navegación y el de descarga, así como cookies y otros campos.
Todos los navegadores dentro de los ajustes nos ofrecen estas posibilidades y elegir el lapso de tiempo, que suele ir de ‘hace una hora’ hasta todo el historial completo. Para esto no necesitamos una herramienta de terceros, ya que Chrome, Firefox, Edge, Brave, etc., ya lo integran.
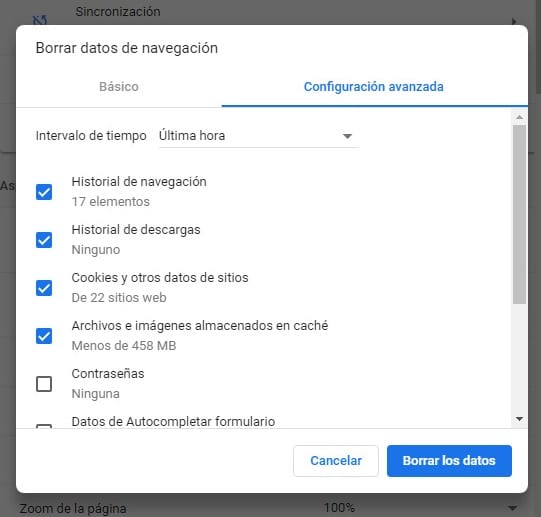
Vaciar la papelera de Windows 11
Aunque no lo creas, una de las funciones que hace CCleaner es vaciar la papelera de reciclaje de Windows 10. Algo tan sencillo como clic derecho sobre el icono de la papelera en el escritorio y elegir vaciar se puede hacer con el software de Avast. Vamos, si usas software de terceros para hacer esto, es casi para matarte.

Desactivar software en segundo plano
Optimizar el encendido de Windows es una buena idea para agilizar el inicio del sistema operativo. Cuantos menos programas tenga que inicializar Windows, mucho mejor. Algunas veces podría darse el caso de iniciar programas que realmente no necesitamos o no vamos a usar. Windows ya tiene una herramienta propia que permite elegir que programas queremos que se ejecuten y cuáles no.
Para acceder solo debemos pulsar botón derecho en la barra de tareas y luego elegir el ‘Administrador de Tareas’. Ahora vamos a la pestaña de ‘Inicio’, donde se nos muestra el software que se ejecutara cuando iniciamos Windows. Ahora podemos decidir que software queremos que se ejecute cuando arranca Windows 10 y cual no.
Además, junto a cada software se nos dice cual es su impacto en el inicio del sistema operativo. Esto nos indica cuanto puede llegar a ralentizar el inicio del mismo. Salvo el controlador de sonido, de gráficos y otro software así fundamental, el resto, podemos decirle que no lo inicie y ejecutarlo nosotros solo cuando lo necesitemos.
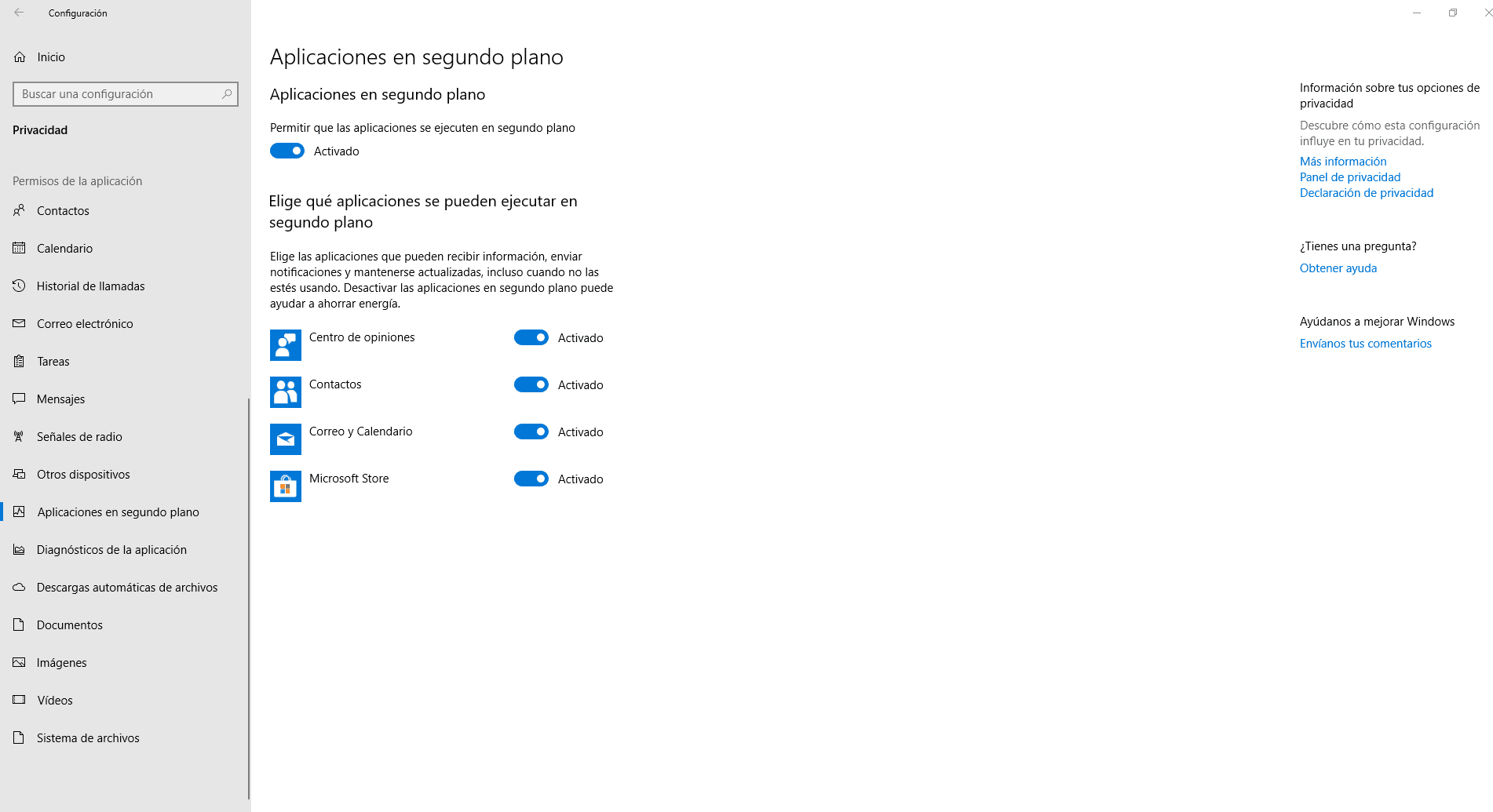
Borrar archivos y configuraciones sin uso sin CCleaner
Normalmente con este paso se gana muy poco, liberando apenas 1GB de espacio. Windows permite hacer este paso de limpieza sin necesidad de software de terceros. Solo tenemos que ir al buscador interno e introducir ‘Liberador de espacio’ y lo ejecutamos.
Aquí Windows nos dirá cuales son los archivos que son recomendables eliminar y nos lo pone fácil. Podemos también buscar los archivos de sistema de manera manual y ganar más espacio. Hacerlo manualmente puede ser peligroso si no se sabe que se está haciendo.
Lo que encontramos son una especie de archivos temporales, normalmente de navegadores, para que funcionen más rápido. Eliminarnos no supondrá ganar mucha capacidad y generará ralentización en la carga de webs.
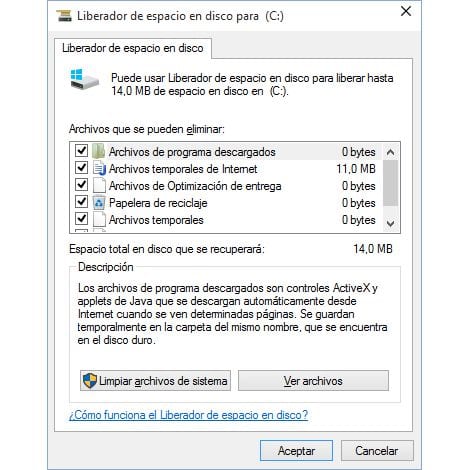
Su mejor uso es tras una actualización de Windows. Las actualizaciones dejan mucho rastro, por la copia de seguridad que generan por si hay problemas. Podemos eliminar esos archivos, de 25-50GB, tras asegurarnos que la actualización nos funciona correctamente.
Para ganar espacio lo mejor es que revises la carpeta de descargas. Ahí se suelen acumular todas las descargas que realizamos y se van acumulando y solo ocupan espacio. Lo normal es mandarlas a la papelera, pero si es algo que sabemos seguro no vamos a necesitar, con ‘Shift+Supr’ borraremos el archivo definitivamente.
¿Es recomendable CCleaner en Windows 11?
Todas las funciones que nos ofrece el software CCleaner en Windows 11 se pueden realizar de manera manual. El registro es lo único que no podríamos hacer de manera manual y es algo que no se recomienda tocar. Bajo un punto de vista objetivo, el software CCleaner no tiene la más mínima utilidad. Podemos hacerlo todo sin software de terceros y, por lo tanto, aumentar la seguridad del sistema.


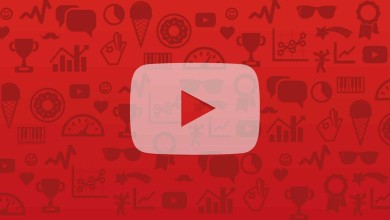



A mi CCleaner me hace las funciones en un click, se puede usar una versión portable sin comprometer al sistema. Para mi gusto CCleaner y adwcleaner son de las mejores herramientas para tener el pc libre de basura informática
CCleaner es una herramienta espectacular que lo hace todo fácil.