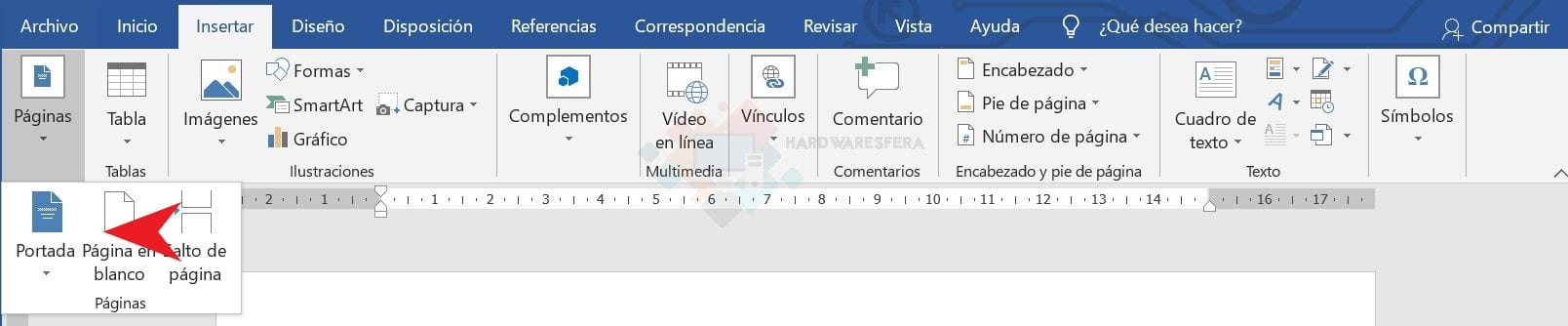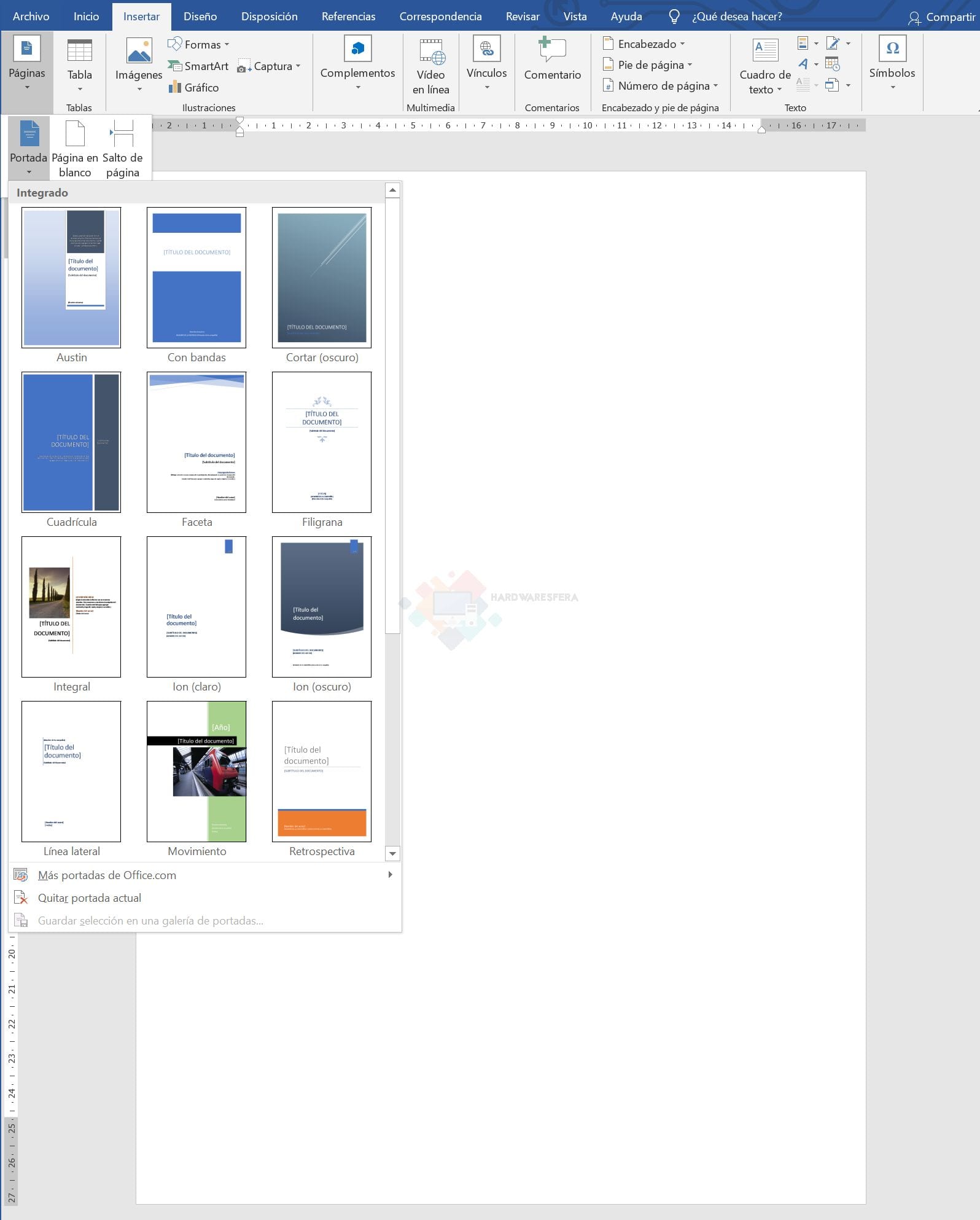Cómo hacer una portada en Word y personalizarla – Paso a paso
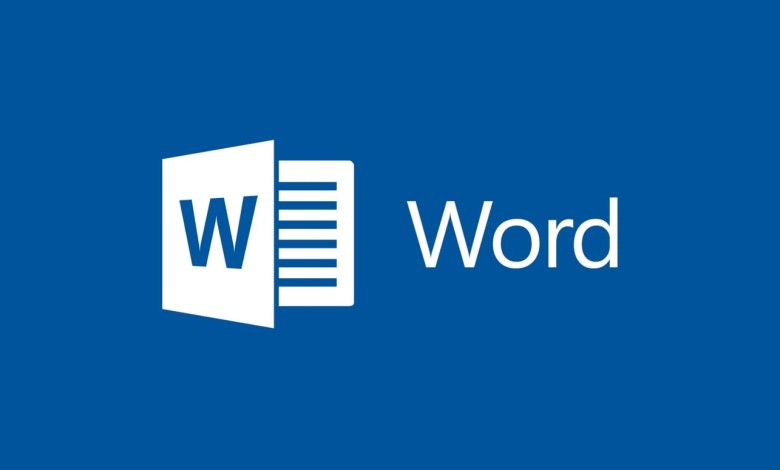
Cuando hacemos un documento que debamos presentar, ya sea un trabajo para instituto o un documento de trabajo, necesitamos una portada. La portada es importante a la hora de presentar un trabajo y ofrece un acabado mucho más completo. Hacer una portada en Word es bastante sencillo, es más desde Office 2007 se añaden plantillas de portada que podemos ajustar al gusto.
No se han encontrado productos.
Índice de contenido
Cómo hacer portada en Word
El proceso para tener una portada en Word no puede ser más sencillo. Simplemente hay que seguir una serie de pasos bastante corta y ya tendremos la portada de nuestro documento. Estas portadas tienen espacios para añadir determinada información, algo que seguro necesitaremos. También podemos personalizarlas una vez añadidas cambiando diferentes puntos.
Desgraciadamente la cantidad de portadas que hay disponibles es bastante escueta. Existen portales en internet desde los que te puedes descargar una portada fácilmente. Hacer una portada propia ya es un proceso algo más complicado que te explicaremos en otro artículo
Cómo añadir una portada en Word
Si tienes una versión de Word relativamente modernas solo tienes que ir a la barra superior y enterar en ‘Insertar’. Una vez estás aquí, a la izquierda del todo encontrarás un cuadrado con una hoja que debajo pone ‘Páginas’. Si abres este menú te aparece la opción de ‘Portada’. Clicamos sobre esta opción y ahora elegiremos una portada, la que más nos interese.
Algunas permiten añadir un título y un subtítulo únicamente. Hay otras que permiten añadir más información, como una breve descripción sobre el contenido del documento. Otras, por ejemplo, permiten añadir una fecha, un nombre y una dirección. Dependiendo de las necesidades elegiremos una u otra. Hay que destacar que todos estos campos se pueden mover y si no nos interesan borrar incluso.
Hay además un par de portadas que integran una fotografía, la cual podremos cambiar según nos interese. Incluso podemos cambiar el color de los diferentes bloques, por si queremos añadir una capa más de personalización. Como vemos hay diferentes portadas disponibles en el propio Word.
Personalizar la portada
Todas las portadas las podemos ajustar al gusto en cuanto a colores. Solo debemos seleccionar uno de los bloques y se nos activará la opción de ‘Formato’. Entramos en este punto y aquí nos indicará ‘Relleno de forma’, ‘Contorno de forma’ y otras opciones. La que más nos interesa es ‘Relleno de forma’ que nos permite cambiar los colores, el tipo de degradado y la posición del mismo.
Dentro de ‘Relleno de forma’ podemos ir a ‘Degradado’ y se nos abre un menú en el lateral que nos deja elegir muchas cosas. Podemos elegir entre los degradados que ya ofrece Word de manera nativa. Podemos cambiar el tipo de degradado, la dirección, el ángulo, los puntos del degradado y los colores de estos puntos.
Además de añadir una portada en Word, la podemos personalizar bastante para que sea aún más única. Podemos jugar con muchos parámetros hasta obtener el resultado que más nos guste.
Conclusión
Podemos presentar un trabajo con un texto plano sin más, pero con las portadas que nos ofrece Word le podremos dar más calidad al documento. Siempre es mejor presentar un documento con una portada trabajada. Si no te gusta hay en la red muchas portadas que puedes descargar sin costes o puedes crearte tú una con los propios bloques de Word.