Desinstalar actualización Windows 10
Si una actualización de Windows 10 no esta funcionando bien, te explicamos como desinstalarla paso a paso
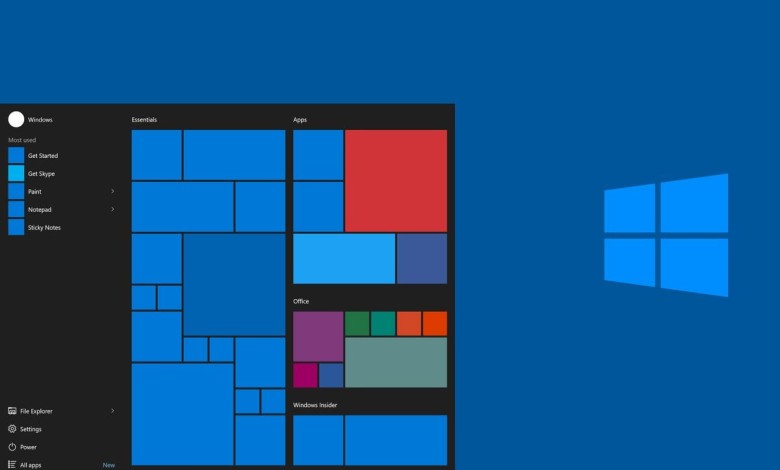
Es ya algo habitual que las últimas actualizaciones lanzadas por Microsoft sean un verdadero desastre. Si bien es importante tener el sistema operativo actualizado, también es importante que estas no supongan un perjuicio. En caso que tengas una actualización problemática, te vamos a explicar como desinstalar esta actualización de Windows 10.
No se han encontrado productos.
Índice de contenido
Introducción
Windows 10 ha cambiado mucho con respecto a las versiones anteriores, incluso la filosofía de Microsoft. El sistema operativo se puede descargar e instalar sin el menor coste para el usuario. Con esto Microsoft se asegura que el equipo reciba todas las actualizaciones que lanzan y el equipo sea lo más seguro posible. Además, se evita comprometer la red debido a que el sistema no actualizado podría ser una pueda de entrada para el malware e infectar la red.
Pero, hay un problema y es que Microsoft ha cambiado la manera en que prueba las actualizaciones. Ya no se prueban en ordenadores físicos, sino que se crean máquinas virtuales y claro, no es lo mismo. Para ello se han ‘inventado’ el programa Microsoft Insiders, que permite probar las actualizaciones antes que nadie.
Microsoft Isiders desgraciadamente tampoco es una solución que funcione bien. Hay quien está en este programa y ha reportado fallos que después se han dado en la versión publica de la actualización. Esto ha provocado bastante controversia y que se pongan en duda las prácticas de la compañía.
Debemos tener en cuenta que no todas las actualizaciones se pueden desinstalar. Windows 10 recibe pequeñas actualizaciones destinadas a Windows Defender, el antivirus integrado en el sistema operativo y que no se pueden desinstalar. Estas son actualizaciones de seguridad y por eso no se pueden eliminar, aunque normalmente no suelen dar problemas.
Luego tenemos las denominadas actualizaciones de calidad, que se suelen agregar cada dos semanas y que en su mayoría si se pueden desinstalar. Finalmente tenemos las actualizaciones de características que suelen ser bianuales. Estas se suelen hacer de manera manual o buscando en Windows Update y que modifican aspectos del funcionamiento. Si esta genera problemas, tendremos que reinstalar el sistema operativo entero.
Desinstalar una actualización de Windows 10 desde la configuración
Vamos a empezar por el proceso más sencillo de todos, solo tienes que seguir los pasos siguientes:
- Vamos al buscador de la barra de Windows y escribimos Actualizaciones
- Nos aparecerá, entre otras opciones, Ver el historial de actualizaciones
- Como alternativa, podemos ir a Buscar actualizaciones y una vez dentro, veremos la opción de Ver el historial de actualizaciones
- Dentro de la ventana veremos una opción que indica Desinstalar las actualizaciones. Aquí veremos también las actualizaciones que el sistema operativo ha ido instalando
- Buscamos la o las actualizaciones que dan problemas. Lo normal es que sea la última instalada
- La última columna nos dice Se instaló el, que es la fecha de la instalación de la misma
- Una vez encontrada, hacemos clic sobre ella y le decimos Desinstalar
- Tras la desinstalación lo normal es que Windows nos indique que debemos reiniciar.
Desinstalar actualización de Windows 10 desde las opciones de recuperación
La actualización Windows 10 October Update 2018 añadió otra opción para desinstalar actualizaciones. Se basa en la pantalla de recuperación de Windows. El proceso es el siguiente:
- Pulsamos sobre el icono de Windows y luego sobre el botón de apagado
- Ahora debemos pulsar sobre la tecla Mayúsculas o bien Shift del teclado y elegir la opción de Reiniciar
- Tras unos segundos aparecerá una pantalla azul con diferentes opciones
- Elegimos la opción de Solucionar problemas
- Ahora pulsamos sobre Opciones avanzadas
- Luego debemos pulsar sobre la opción de Desinstalar actualizaciones
- Se muestran dos opciones a continuación:
- Desinstalar la última actualización de calidad: Permite desinstalar actualizaciones pequeñas, como en el proceso anterior
- Desinstalar la última actualización de características: Permite desinstalar las grandes actualizaciones del sistema
Desinstalar una actualización de Windows 10 desde CMD
Si queremos tener más control a la hora de realizar una desinstalación, podemos hacerlo mediante línea de comandos o CMD. Para acceder, simplemente debemos poner CMD en el buscador de la barra de Windows. Para este proceso vamos a hacer uso del comando Wusa. Mediante esta orden dentro del sistema operativo podemos desinstalar un parche o una actualización de Windows 10.
Comandos WUSA
Bajo este sistema podemos usar una serie de instrucciones que permite controlar el proceso de desinstalación de manera más precisa. Así obtendremos mayor control para este proceso que permite eliminar actualizaciones. Debemos ser precisos, ya que podríamos afectar al correcto funcionamiento de Windows. Las instrucciones son las siguientes:
- /extract: Permite extraer el contenido de la actualización a una carpeta destino de nuestra elección. Dicha instrucción no está accesible en Windows 10, siendo desactivada por un problema de seguridad.
- /kb: Desinstala un paquete concreto especificando el número de KB cuando se usa junto con /uninstall.
- /quiet: Ejecuta el proceso en modo silencioso y desatendido, reiniciándose el equipo si es necesario.
- /norestart: Evita un reinicio del ordenador. Si se ejecuta junto a /quiet, deberemos reiniciar manualmente el ordenador tras desinstalar una actualización.
- /warnrestart: Combinado con /quiet, el equipo nos avisará antes de realizar un proceso de reinicio del equipo tras la desinstalación.
- /forcerestart: Junto con /quiet, se fuerza el cierre de las aplicaciones y se reinicia el equipo.
Utilizando WUSA
Os vamos a mostrar algunos ejemplos de uso del comando WUSA junto con las instrucciones. Reiteramos que esto solo es para usuarios con conocimientos avanzados. Ejemplos:
- Desinstalar una actualización sin reiniciar el equipo: “wusa /uninstall /kb:XXXXX /quiet /norestart”
- Para desinstalar un elemento y forzar el reinicio del ordenador: “wusa /uninstall /kb:XXXXXX /quiet /forcerestart”
- Desinstalar una actualización de manera desatendida: “wusa /uninstall /kb:XXXXXX /quiet”





